Hace tiempo quizas 4 meses para ser exactos quise formatear mi Computadora e instalarle lo que realmente uso y deshacerme de las utilerias que no uso que vienen de fabrica, mi PC es una Vaio Desktop VGC-RA840G, pero como se imaginarán trae muchas aplicaciones que no usamos, bueno en lo particular yo xD jajaja el caso es que intente formatearla e instalarle una version normal de Windows Xp Profesional por que la que trae es Windows Media Center en lo particular me gusta el SO pero ya me aburrio de tenerlo un año, quiero cambiar a Profesional, el problema era que cuando el CD me cargaba todos los archivos en la clasica pantalla azul, llega al menu donde dice si se desea instalar continue, seguia y da la casualidad que no aparecian la partición de mi disco duro, osea ninguna ni el disco aparecia para aunque sea eliminarlo, ahí se terminaba todo por que no podia seguir, descargue varias versiones de windows, como el Windows UE hasta el Windows +Plus y lo mismo no podía instalarlo, entonces buscando el remedio para quitar mi Media Center me encontre con una aplicación que se llama NLITE que pueden descargarlo de Aquí , también necesitarán FrameWork para dicha aplicación que esta Aquí , una ves descargado e instalado iniciaremos el modo de como crear nuestro CD de windows XP que funcione con nuestro equipo poseedor de un HD SATA, iniciemos:
Esta es mi Computadora:
1.- Lo primero a realizar es conseguir todos los drivers de nuestro equipo, para ello si no sabemos cuales son nos dirigimos a las propiedades de mi pc y a la pestaña Hardware y luego al botón de Adminitrador de Dispositivos y anotamos los nombres de cada driver y bajamos los drivers de internet, y luego crear una carpeta que se llame DRIVERS.
2.-Luego descargaremos el Service Pack 2 de este enlace y creamos una carpeta que donde colocaremos el Service Pack 2.
3.- Y lo ultimo que haremos es encontrar el disco de Windows Xp que siempre hemos usado en otros equipos, y lo copiamos al disco duro e igual creamos una carpeta donde estará solo el Windows.
Aquí veran como estan las carpetas en mi escritorio ahí preferi colocarlas y cada imagen de cada carpeta con sus respectivos archivos:
Luego abrimos la aplicación Nlite y seleccionaremos el idioma Spanish del menu de opciones que aparecerá cuando abramos el programa para hacerlo un poco mas fluido o ya depende de cada persona con que idioma trabaja mejor:
De ahi en la siguiente ventana nos aparece la opción de buscar el Windows que utilizaremos en mi caso esta en el escritorio, selecciono la carpeta y le doy aceptar y me cargará todo lo que contiene la carpeta no se asusten por los 4gb que indica mi windows, se debe a que estoy usando la version Windows Xp +Plus:
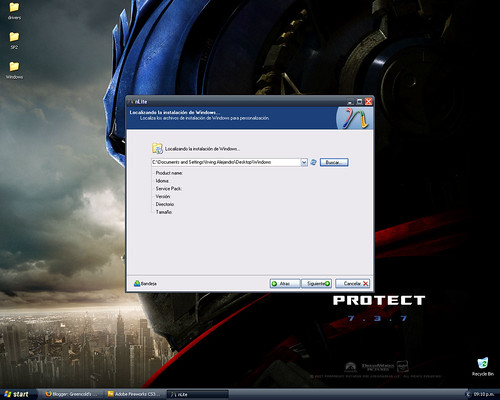
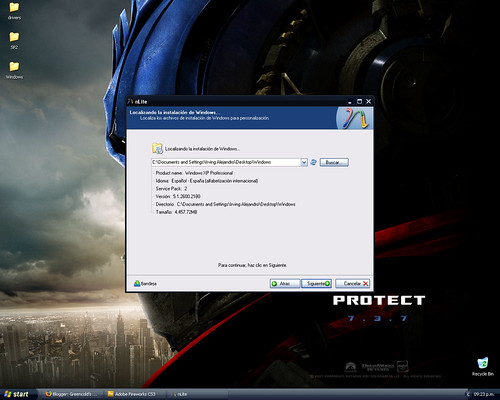
Luego en la siguiente ventana nos aparecerá un cuadro blanco en grande este cuadro muestra los procesos que realizamos en el programa Nlite cada que realizamos una actividad en el, como verán esta en blanco por que apenas iniciaré un tarea:
La ventana siguiente muestra todas las opciones que el programa Nlite nos permite hacer para crear nuestro CD o DVD de Windows:
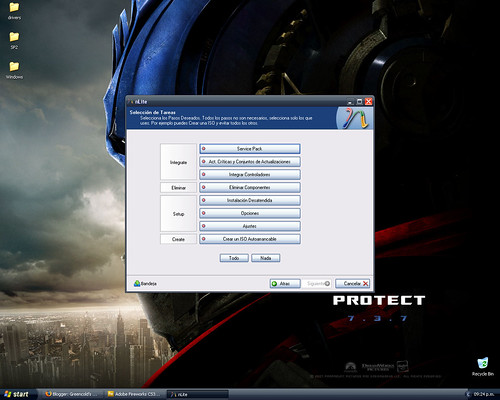
Como podrán notar trae muchas funciones con ingresar el SP, actualizaciones criticas, Drivers, Eliminar componentes del windows, instalación desatendida, opciones, ajustes del proceso de instalación y crear un ISO de el archivo final que creemos para poder grabarlo en un CD o DVD, si crearemos un windows desde cero, tendremos que descargar previamente todas las actualizaciones criticas de windows, en mi caso no tuve que hacerlo por que el dvd que estoy usando cuenta con esas actualizaciones, pero si no las tienen aquí pueden bajarlas son alrededor de 110 actualizaciones :S pero bueno si queremos tener un disco de windows personalizado y que funcione bien con nuestro equipo tendremos la necesidad de hacerlo. Dependiendo de lo que utilicemos podemos ir seleccionando las tareas ha realizar y cambiarán los circulos rojos a verde, quiere decir que podemos seleccionar más de una tarea a la vez y poder irlas realizando para ponerlas en la cola, aunque es preferible hacer una por una si apenas es la primera vez que usamos el programa, seleccionamos integrar service pack y damos clic en siguiente nos mostrará una ventana donde nos pide el seleccionar la ruta donde se encuentra nuestro service pack damos clic en siguiente y aparecerá una ventana donde pregunta si se inicia el proceso y damos clic en si o en no si es que queremos hacer mas tareas y dejarlas en la cola si es así, a dar clic en no, damos clic en atras y regresamos al menu principal:
Seleccionamos integración de Controladores y aquí es donde colocaremos la carpeta de los drivers de nuestra computadora, al dar clic en siguiente nos aparecera un cuadro blanco en grande:
Seleccionamos la opción de insertar y de ahi la opción de carpeta de múltiples de controladores luego nos pedirá la ruta de nuestros controladores, seleccionamos la carpeta y damos ok:
Nos cargará todos los drivers que hay en esa carpeta y lo proyectará en una ventana donde aparecen todos, damos clic en la opcion de todos para seleccionarlos de ahi hay que checar si no tenemos un driver que sea de 64bits y si hay tenemos que quitarlo para que no tenga conflicto con el sistema que es de 32bits:
Viene el punto clave de este tutorial y por el cual pude lograr detectar mi Disco Duro desde otro windows, despues de haber presionado en aceptar una vez que se seleccionaron todos los controladores aparecerá otra ventana en mis drivers hay una carpeta que se llama RAID driver que es el que contiene el controlador del SATA y en la ventana de la imagen notarán que me pregunta que controlador quiero seleccionar, aqui debemos seleccionar el que esta trabajando en nuestro Sistema Operativo como pueden saber cual es? bueno entran a las propiedades de mi pc y en la pestaña de hardware en el boton de administrador de dispositivos y seleccionan o abren el arbol de Controlador RAID o SATA y aparecerá el que esta instalado y el nombre del que usa tu equipo y ese es el que seleccionarás en la ventana del Nlite una vez seleccionado presionas aceptar y ahora si aparecerán ya los drivers finales ya localizados por el Nlite:
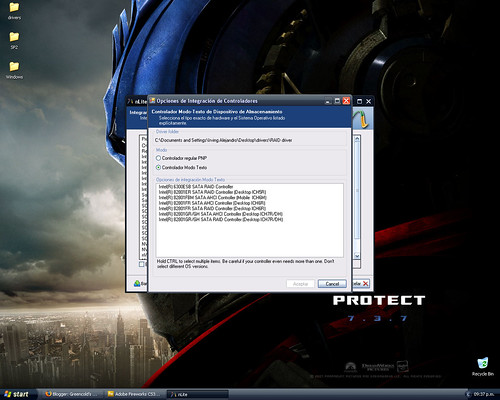
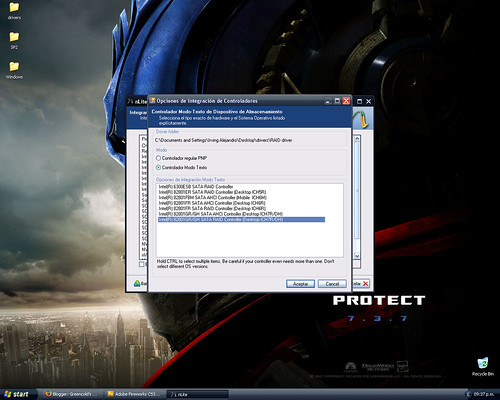
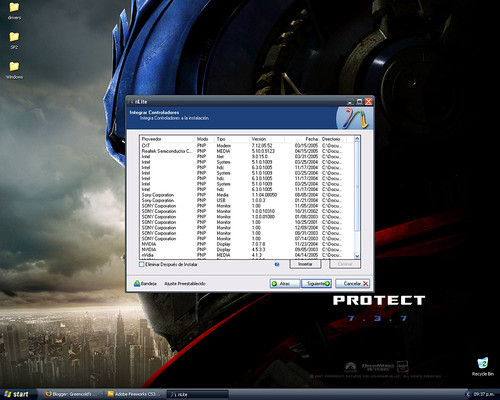
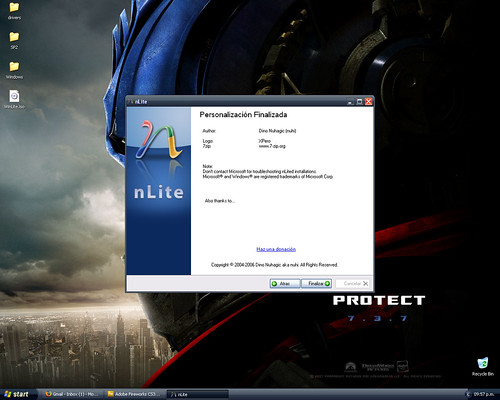
Seleccionamos integración de Controladores y aquí es donde colocaremos la carpeta de los drivers de nuestra computadora, al dar clic en siguiente nos aparecera un cuadro blanco en grande:
Seleccionamos la opción de insertar y de ahi la opción de carpeta de múltiples de controladores luego nos pedirá la ruta de nuestros controladores, seleccionamos la carpeta y damos ok:
Nos cargará todos los drivers que hay en esa carpeta y lo proyectará en una ventana donde aparecen todos, damos clic en la opcion de todos para seleccionarlos de ahi hay que checar si no tenemos un driver que sea de 64bits y si hay tenemos que quitarlo para que no tenga conflicto con el sistema que es de 32bits:
Viene el punto clave de este tutorial y por el cual pude lograr detectar mi Disco Duro desde otro windows, despues de haber presionado en aceptar una vez que se seleccionaron todos los controladores aparecerá otra ventana en mis drivers hay una carpeta que se llama RAID driver que es el que contiene el controlador del SATA y en la ventana de la imagen notarán que me pregunta que controlador quiero seleccionar, aqui debemos seleccionar el que esta trabajando en nuestro Sistema Operativo como pueden saber cual es? bueno entran a las propiedades de mi pc y en la pestaña de hardware en el boton de administrador de dispositivos y seleccionan o abren el arbol de Controlador RAID o SATA y aparecerá el que esta instalado y el nombre del que usa tu equipo y ese es el que seleccionarás en la ventana del Nlite una vez seleccionado presionas aceptar y ahora si aparecerán ya los drivers finales ya localizados por el Nlite:
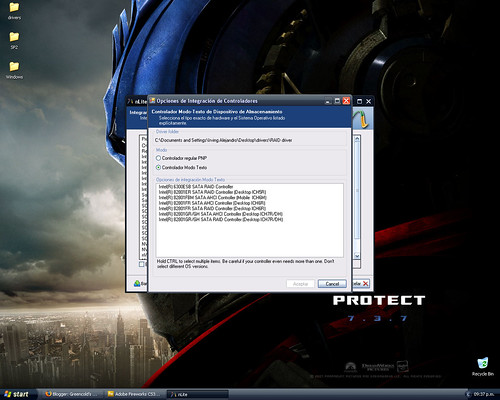
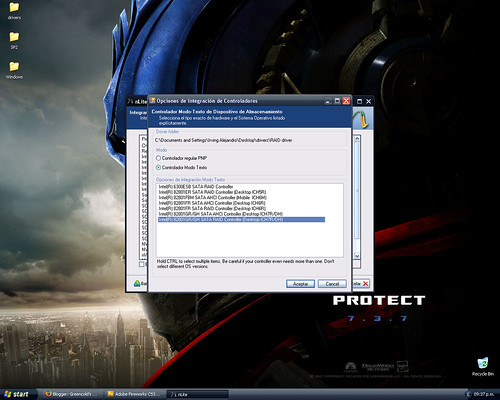
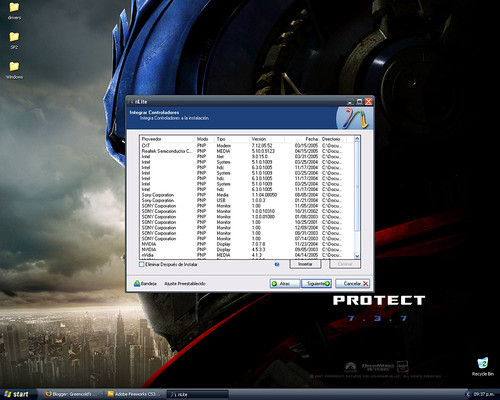
Presionas siguiente y preguntará si deseas iniciar el proceso le das clic en SI e iniciará la integración de los controladores y encima si dejaste pendiente el proceso del service pack que anteriormente hicimos entonces hará esos dos procesos de una sola vez:
Iniciará el proceso de integración y empezará a rellenarse la barra del estado y espues de esa aparecera otra barra que indica el proceso de finalizado:
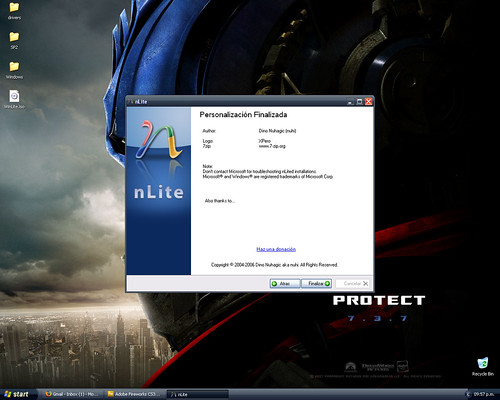
Luego volvemos abrir el Nlite para realizar el archivo ISO osea el que nos servirá para grabar y usar como Sistema Operativo, cargamos de nuevo el windows con la ruta que aparece, pero lo nuevo es que en la ventana donde aparecía el cuadro blanco en grande vacío ahora aparece un archivo que dice que usaste una sesion del Nlite, seleccionamos el archivo y presionamos el boton de cargar que esta en la parte inferior derecha una vez cargado, nos lo dirá arribita del mismo boton:
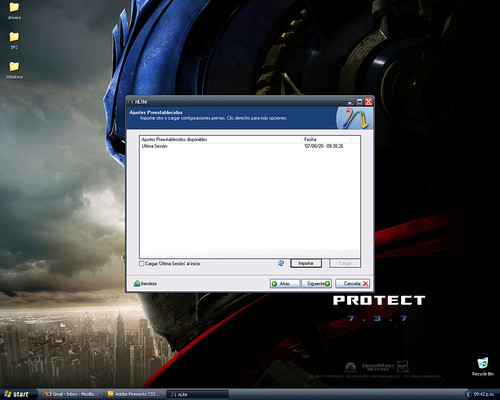
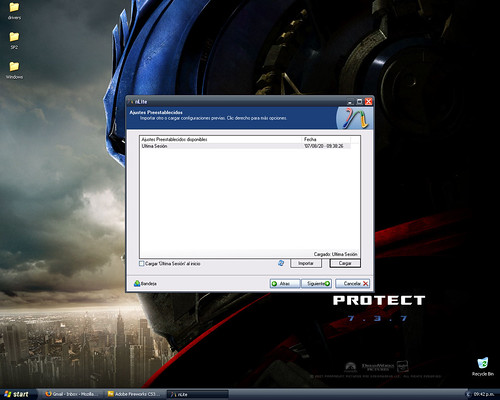
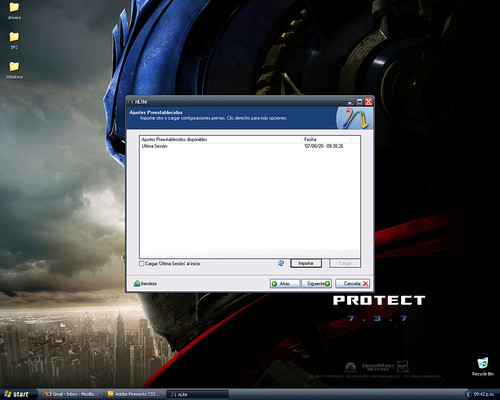
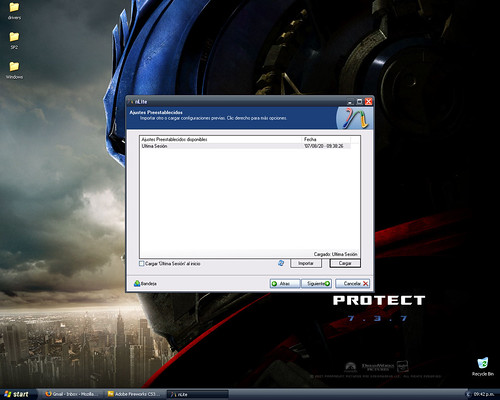
Presionamos siguiente y estamos de nuevo en el menu principal, pero aparecerá seleccionado y de color verde la ultima actividad que se hizo es decir la integración de los controladores, la desmarcamos y marcamos la de ISO Autoarrancable y presionamos siguiente, nos aparece esta ventana:
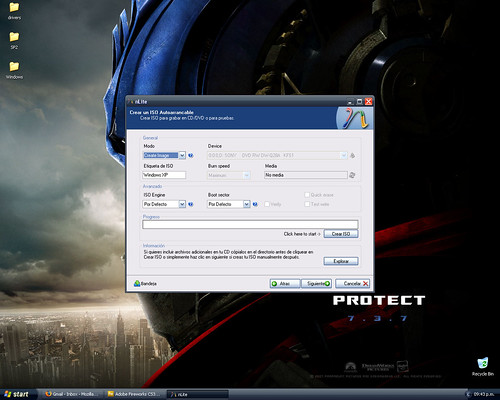
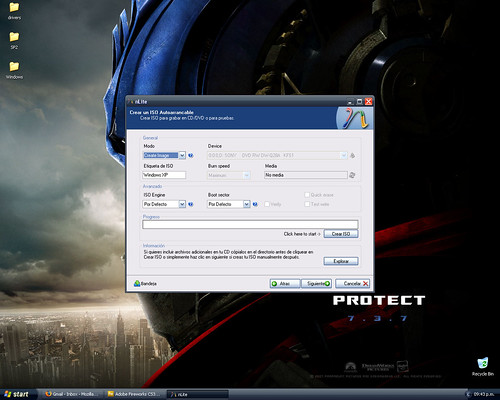
En ella seleccionamos el tipo de imagen que haremos, si crearla o grabarla, es mejor crear la imagen para grabarla despues por que puede que no salga a la primera y asi podemos testear la imagen que creamos, luego sigue la etiqueta o el nombre que usaremos para el disco, el tipo de ISO que sera el por defecto, luego el boot sector que es el booteo inicial que permitira que corra desde MS-DOS y el boton explorar sirve para agregarle algo que nosotros se nos ocurra como un extra al disco, no se una foto, una firma o doc o algo, y de ahi seleccionamos crear iso, nos preguntara donde queremos guardar ese archivo, colocamos la ruta y guardamos de ahi empezara a trabajar el archivo, despues a grabar la imagen en el disco duro:
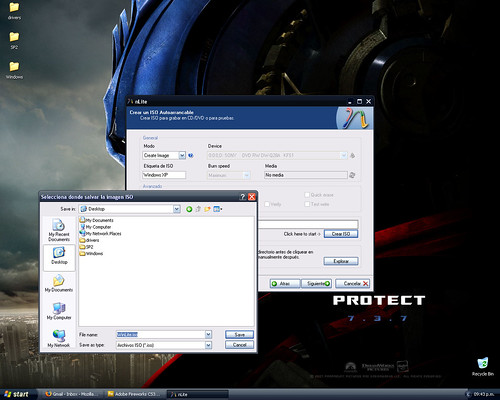
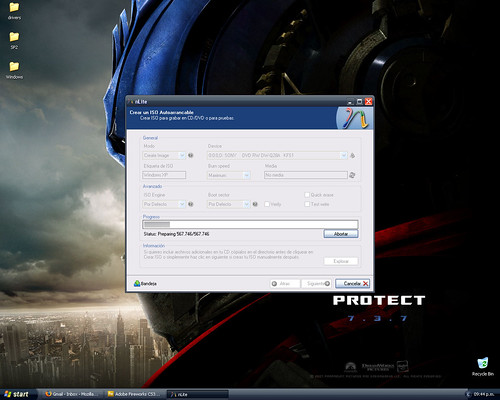
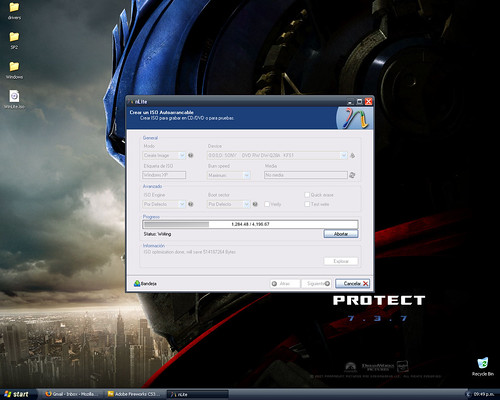
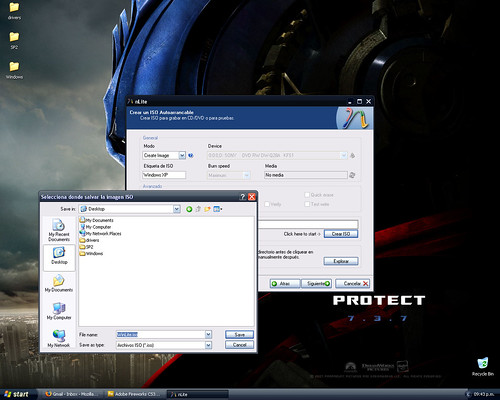
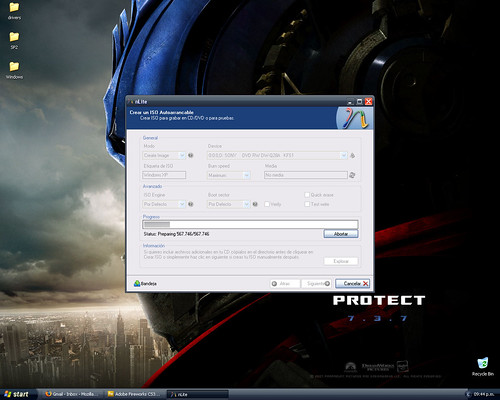
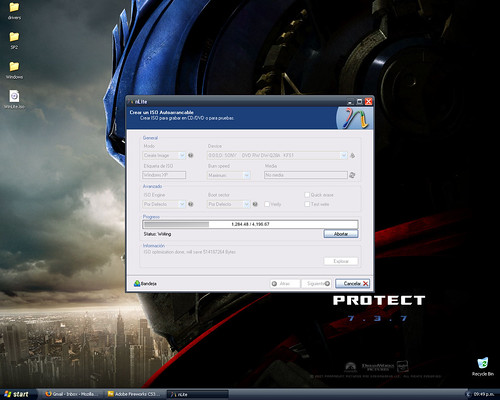
Y por ultimo cuando termine esta tarea, nos dira en la parte de abajo de la barra de estado que la ISO fue creada correctamente presionamos siguiente y se habra terminado el pr y con esto el Disco de Windows con soporte para disco duro serial ata habra terminado y listo para probarse:
Se recomienda grabar la imagen con CDs o DVDs regrabables, es decir, para poder testearlo en la pc y una vez que funcione ya se realiza la copia que debe ser, para evitar que se pierdan discos en el transcurso por que no funcionaba como debia ser, mejor dicho se ahorrarian discos jeje. Espero les sirva este pequeño tutorial, definitivamente a mi me ayudo bastante me pase mucho tiempo pensando el por que no podia instalar otro sistema operativo más que el que me traia mi equipo cosa que me artaba demasiado por que al restaurarla me pone programas que ni uso y que la hacen mas lenta de lo que ya es xD. Gracias por tu visita y por leer esta nota cualquier duda o comentario no dudes en dejarlo sera muy bien recibido.
Se recomienda grabar la imagen con CDs o DVDs regrabables, es decir, para poder testearlo en la pc y una vez que funcione ya se realiza la copia que debe ser, para evitar que se pierdan discos en el transcurso por que no funcionaba como debia ser, mejor dicho se ahorrarian discos jeje. Espero les sirva este pequeño tutorial, definitivamente a mi me ayudo bastante me pase mucho tiempo pensando el por que no podia instalar otro sistema operativo más que el que me traia mi equipo cosa que me artaba demasiado por que al restaurarla me pone programas que ni uso y que la hacen mas lenta de lo que ya es xD. Gracias por tu visita y por leer esta nota cualquier duda o comentario no dudes en dejarlo sera muy bien recibido.

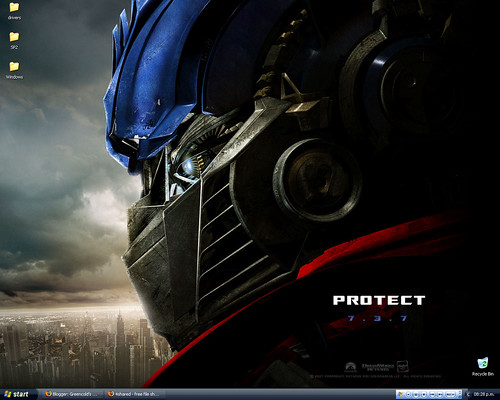
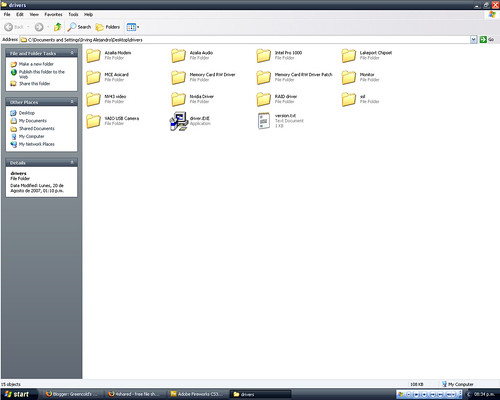
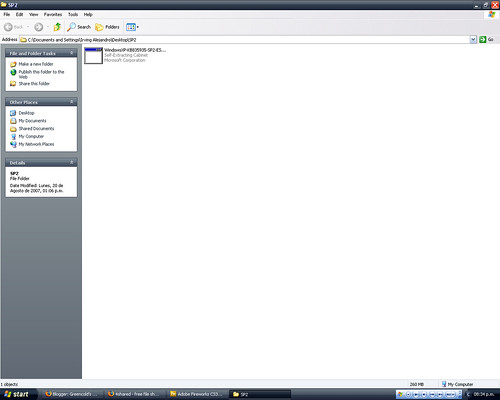
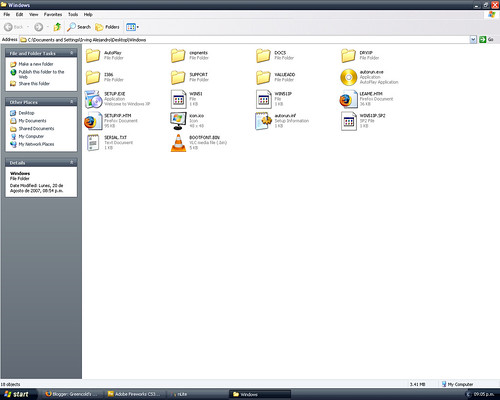
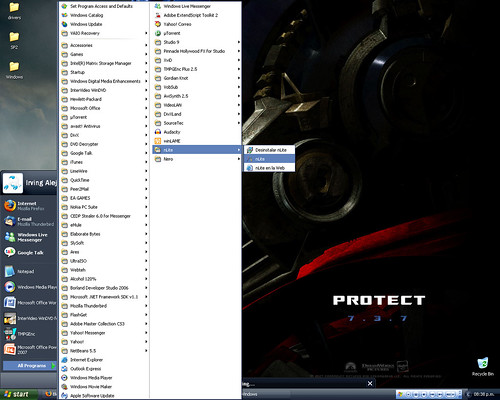
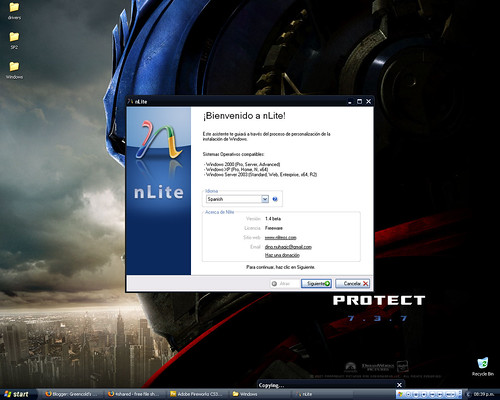
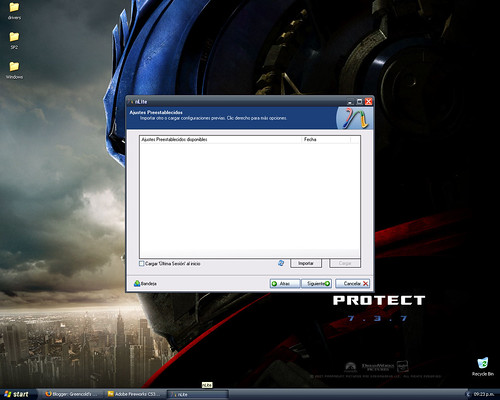
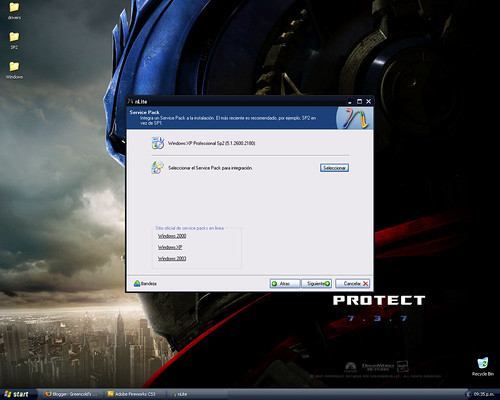
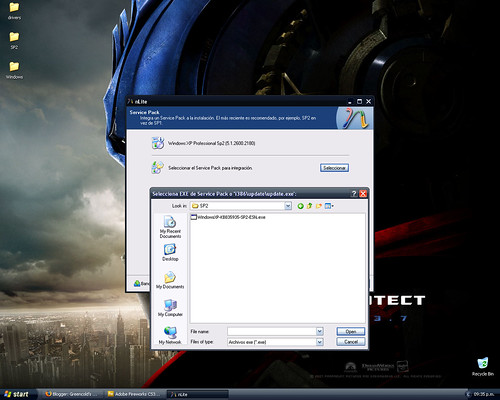
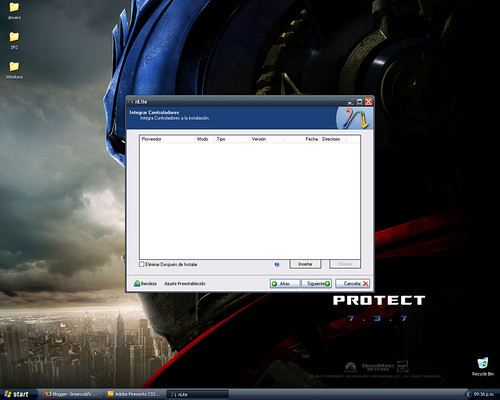
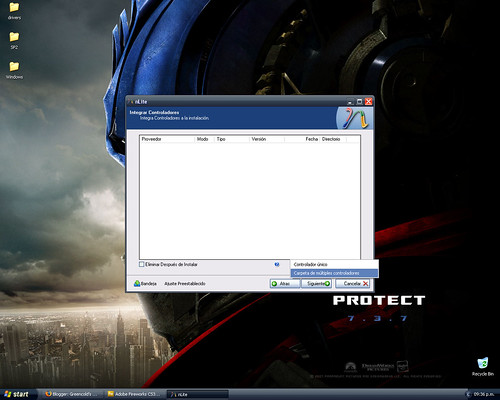
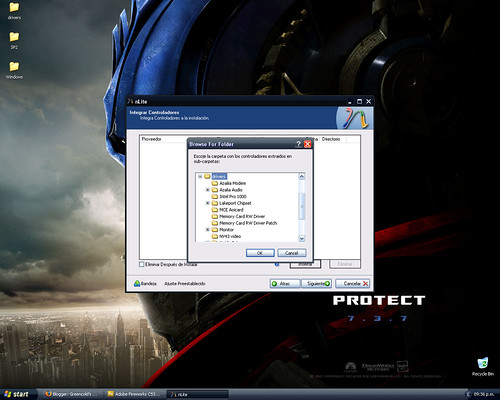
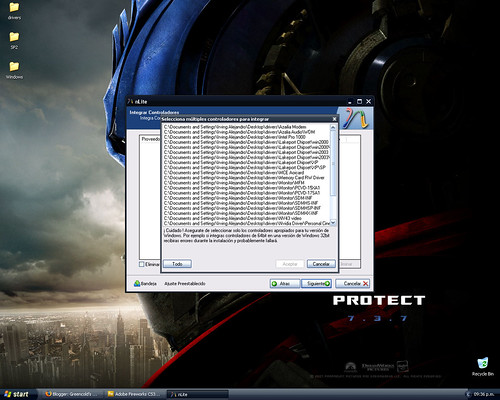
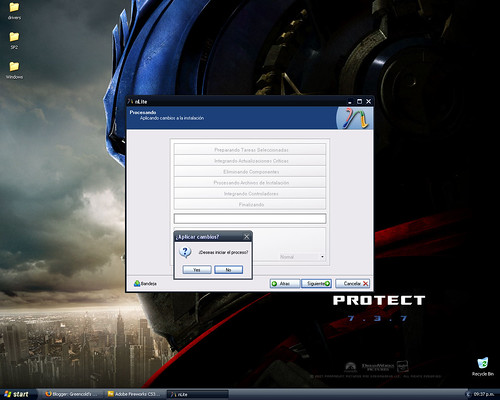
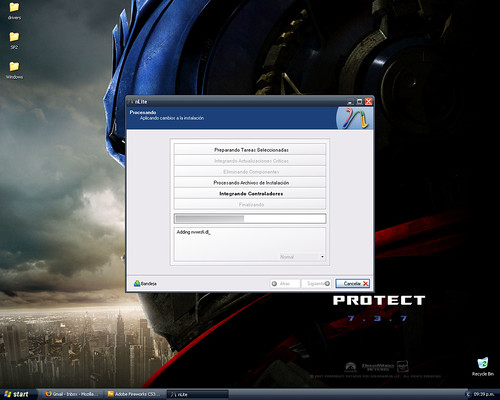
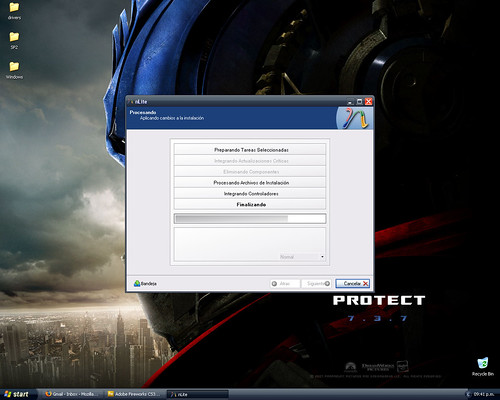
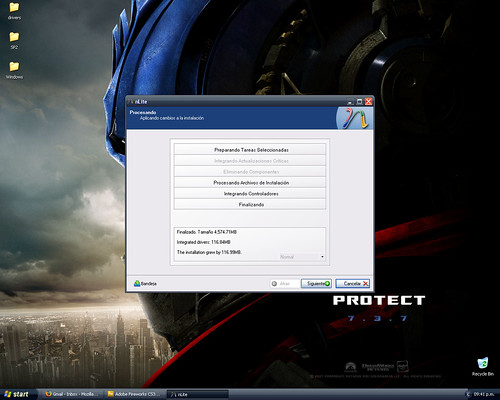
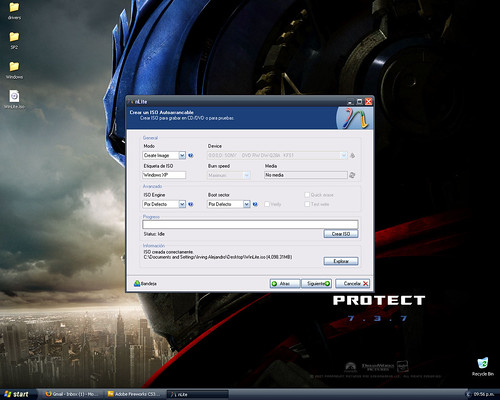



11 comentarios:
Muy buen tutorial para crear una imagen de Windows personalizada :D. Sigo esperando el proceso para instalar windows XP. jejeje
Hola que tal Dewind lo complicado era que el Windows Xp nos reconociera nuestro disco duro SATA, la instalación del windows xp es normal, de hecho es la misma no cambia nada. Espero haber respondido tu duda. Saludos
Esta excelente el tutorial, nada mas una cosa...de donde obtuviste la carpeta RAID ????? esa es la clave porque por ejemplo yo tengo un portatil HP y ya sabes que ellos no dan discos de instalacion, y ese es el problema que tengo ahora mismo, no se de donde obtener los controladores RAID...
k tal si claro tienes razon amigo, en tu caso como no trae discos de restauración, hay aplicaciones que permiten acceder a la particion escondida que esta en tu portatil y además te dan la facilidad de extraer de ahi mismo todos los controladores que posee tu equipo, una vez hecho esto podras respaldarlos y usarlos a futuro. Un sitio donde puedes buscar estas aplicaciones es.
www.softonic.com
Saludos y gracias por tu visita y comentario.
gracias iniciare el proceso y pues aviso que novedades
saludos desde puebla mexico
Hola oyes sigo los pasos pero el problema es que no bootea con el cd se lo brinca, y entra al sistema operativo tu que crees q sea????????
Otra opción es desactivar SATA en la BIOS, instalar normal y luego volver a activar el SATA.
O mejor opción, instalar un sistema operativo libre como Ubuntu :-)
hola que tal anonimo, tengo una duda sobre el booteo del CD que mencionas, antes de eso, ya configuraste el bios de tu tarjeta madre para el orden del booteo interno, osea primero CD-Rom, luego HD y luego Disco 3 1/2 si es que tienes, lo tienes asi? por que quisas por eso es que no lo carga. Saludos
Buen Tutorial, el ùnico problema es, no me aparece la carpeta Raid driver,y eso que meencuentra el driver del sata, cuando respaldo todos los driver de mi pc, y mi disco es un sata particionado en c y d, quiero formatear c, pero no me deja, no me encuentra la unidad, he intentado con un cd de XP con Service pack 3, pero nada, he hecho todo lo que saleen tu manual e instalado todos los driver, pero sigue sin detectarme la unidad.
Tambièn cuando nombras en el manual que nlite te pregunta por los driver Sata, a mi esa ventana no me aparece....
please helpme!!!!!
Woah! I'm really loving the template/theme of this blog. It's
simple, yet effective. A lot of times it's challenging to get that "perfect balance" between superb usability and visual appeal. I must say that you've done a excellent
job with this. Also, the blog loads very quick for me on Opera.
Excellent Blog!
Look at my blog; Psn Code Generator ()
Publicar un comentario